We have made it to part three of this three-part post! Part three is all about library automation. If you have not been following along with this series, make sure to check out parts one and two. In part one, we learned about areas to consider with library management best practices. Then in part two, we started the library creation tips and tricks portion. We covered ways to save time aligning objects, creating like objects, defining symbol texts, and creating wire groups. In part three, we will continue to discover library creation tips and tricks with an eye toward library automation.
Automatic Symbol and Model Pin Assignment
One step in creating components with both symbols and models is to map the pins together—assigning the equivalent symbol pins to the model pins. You can tackle this task manually. However, if you have several pins to map, this would require quite a bit of work, using valuable time. Instead, you can use one of the automatic options to map the pins either by pin assignment or pin names. (I told you we’d focus on library automation!) Choose this option, and you’ll save that extra time by removing the task of mapping one by one. The video shows how to use those options.
Using Cavity Part Groups
Cavity part groups allow you to band together cavity parts that fit the same cavity sizes. Typically, you see this with connectors. Most connector series offer several cavity parts like contacts, wire seals, and plugs. These parts can vary to fit certain wire sizes. There may also be contact options for the connector series based on plating material. Users could add these individual cavity parts to each connector line by line with the Valid Cavity Part attribute. However, when there are many parts to define, this will take a while to complete. The optimal way to do this would be to place the parts into a cavity part group first. Then assign that cavity part group as the Valid Cavity Part. The video shows how the automation works.
Mass Edit Using the Component Table
The Component Table comes to mind when we’re talking about library automation. Use the Component Table when editing an attribute value for multiple components. This library automation tool will help reduce time and effort. Using the Component Table to edit these values eliminates some steps in the process. It eliminates the need to open each component to edit, then go into the Component Properties and save the changes. Instead, you edit the attribute values directly in the Component Table, where they are saved immediately to the components. You can also copy multiple values and paste them into the tables using values from a CSV/Excel table. Since these are live changes, please be cautious. We recommend you create a database backup whenever you make mass changes.
Using General Template Symbols
Symbols and models contain the texts visible in the drawings; these texts are the device/component details—for example, item designations, pin names, and part numbers. If you utilize levels in E3.series, you will also define the appropriate level value to the text. Adding each of these texts one by one to the symbols and models can be tedious. Instead, you can create and use general template symbols to apply things like texts or graphics to your symbols and models all at once. General template symbols are easy to use. First, locate the symbol in the Misc. Database pane, then drag and drop it to the symbol/model sheet. This action will add any texts or graphics saved to the general template symbol.
Benefits of the E3.DBUpdate Tool
With the E3.series tool suite, you will find the E3.DBUpdate tool. This tool allows users to make mass changes to the database. These changes include modifying component or symbol attribute information and component creation. Creating these bulk changes to the database eliminates the need to edit objects one by one and saves users considerable time. Users can easily define the changes using an Excel spreadsheet. This video shows how to use E3.DBUpdate for bulk attribute updates.
Saving Time and Effort with Library Automation
It is always useful to pick up new tips and tricks for library automation, especially when those tips and tricks save you a great deal of time and effort. This post provides you with handy shortcuts that do just that. The tips and tricks shared here all help eliminate duplicate, time-consuming steps. Be sure to reference parts one and two, and bookmark them for future reference. You can also visit the Zuken USA Community for more tips on library automation and loads of other topics.
Related Products and Resources
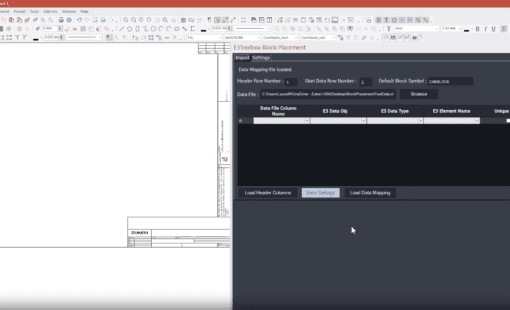
- Blog
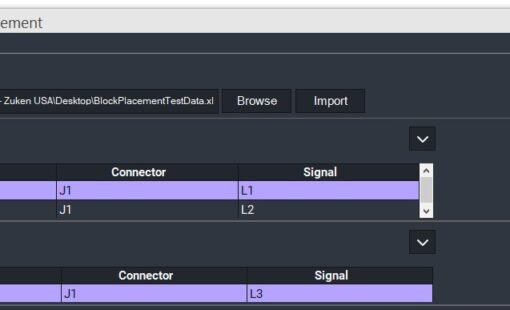
- Blog
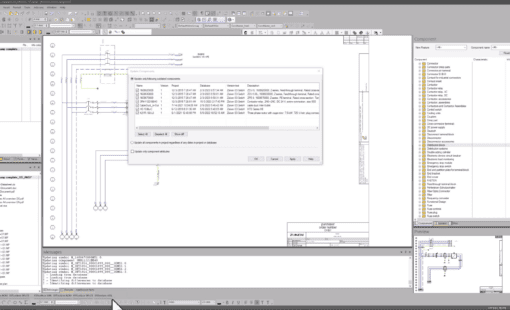
- Blog

- Blog


